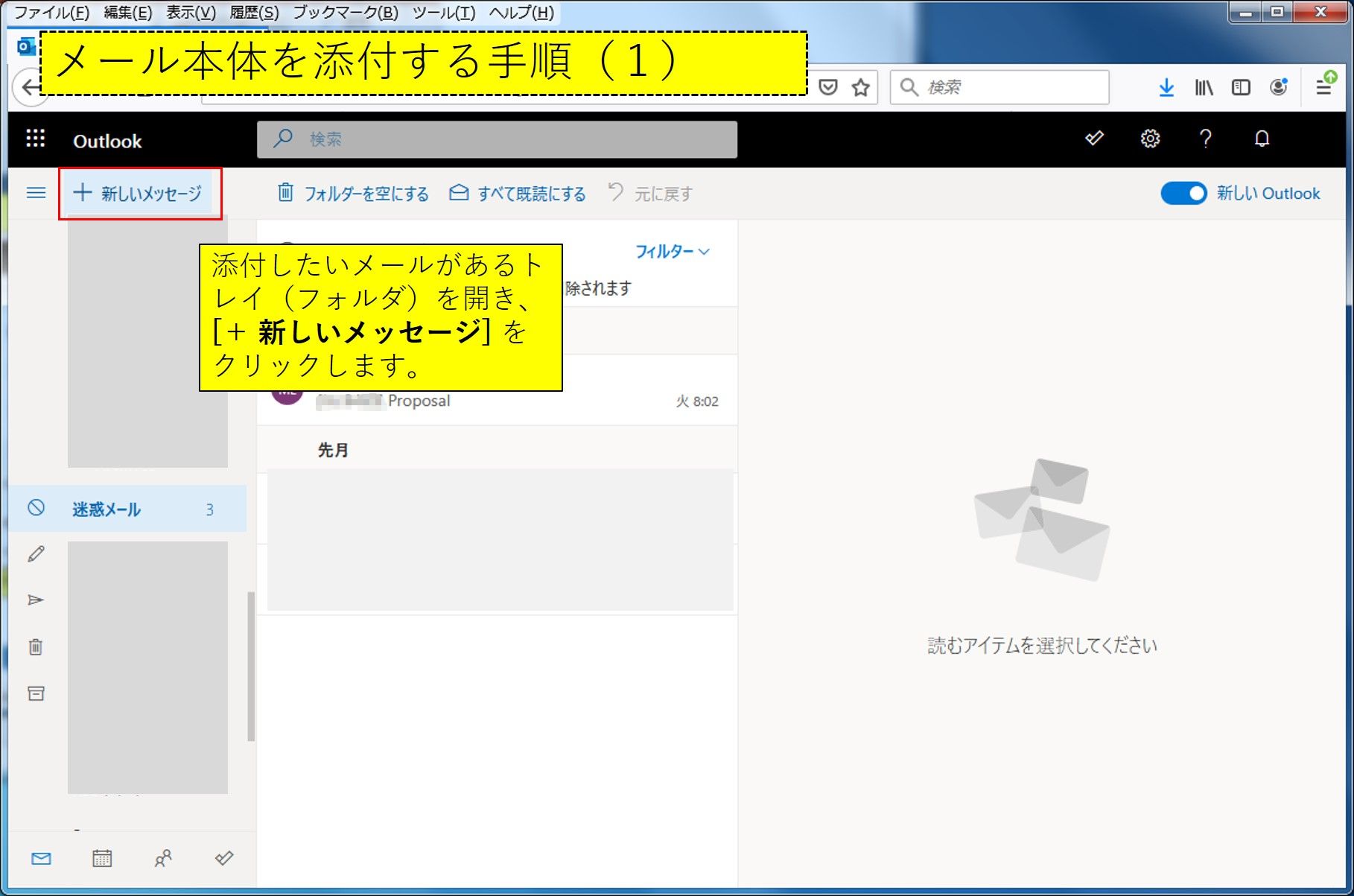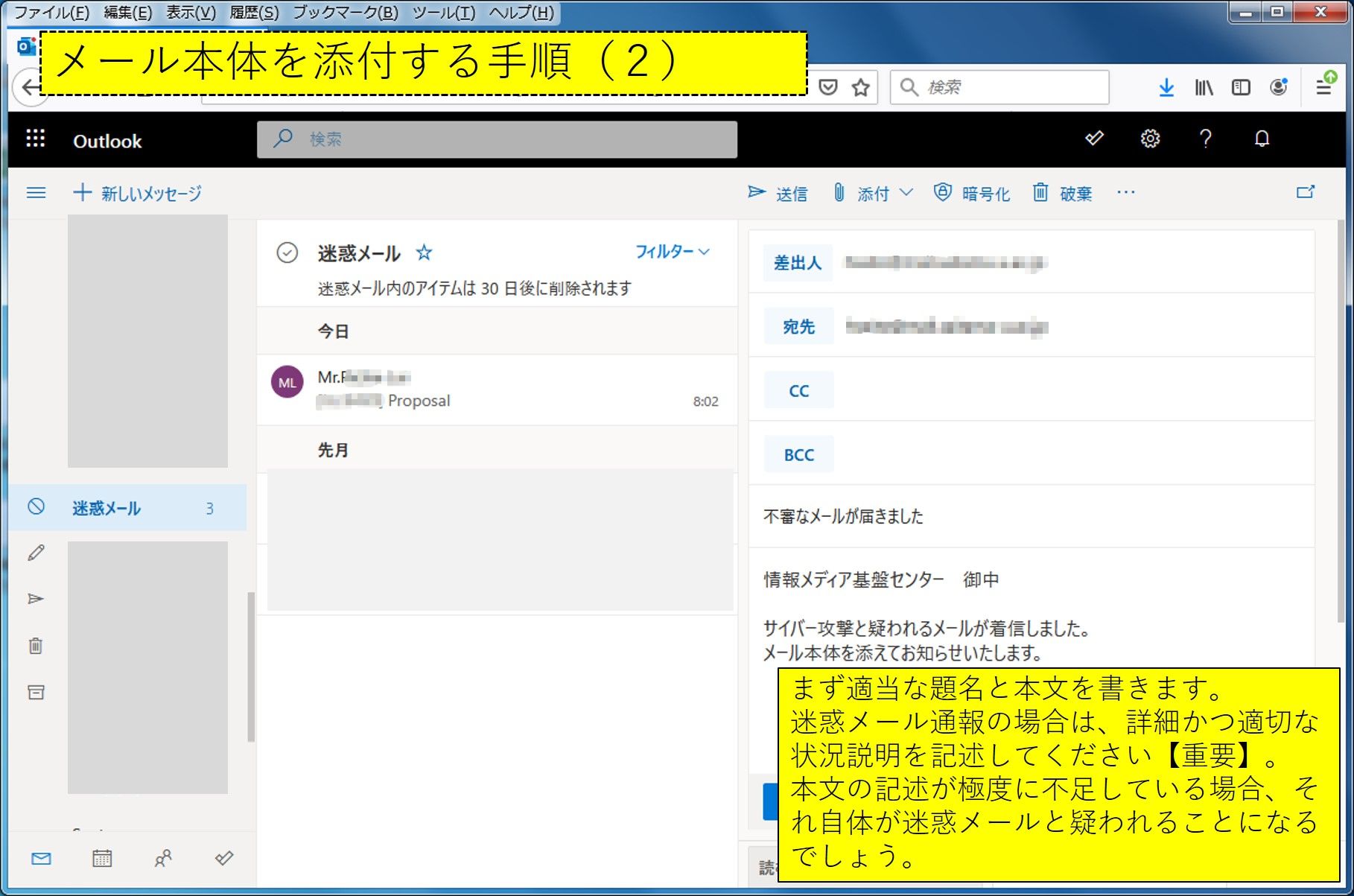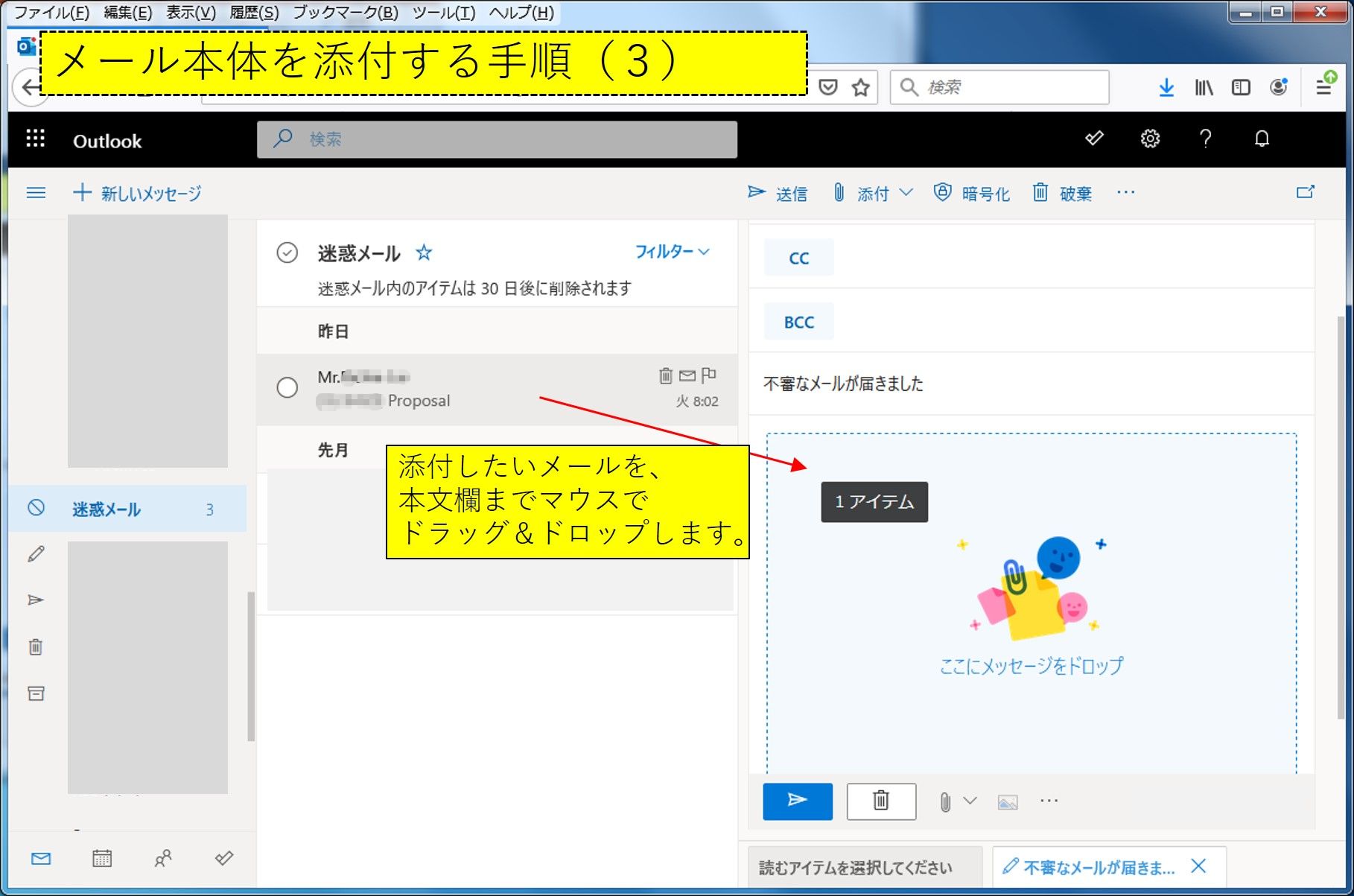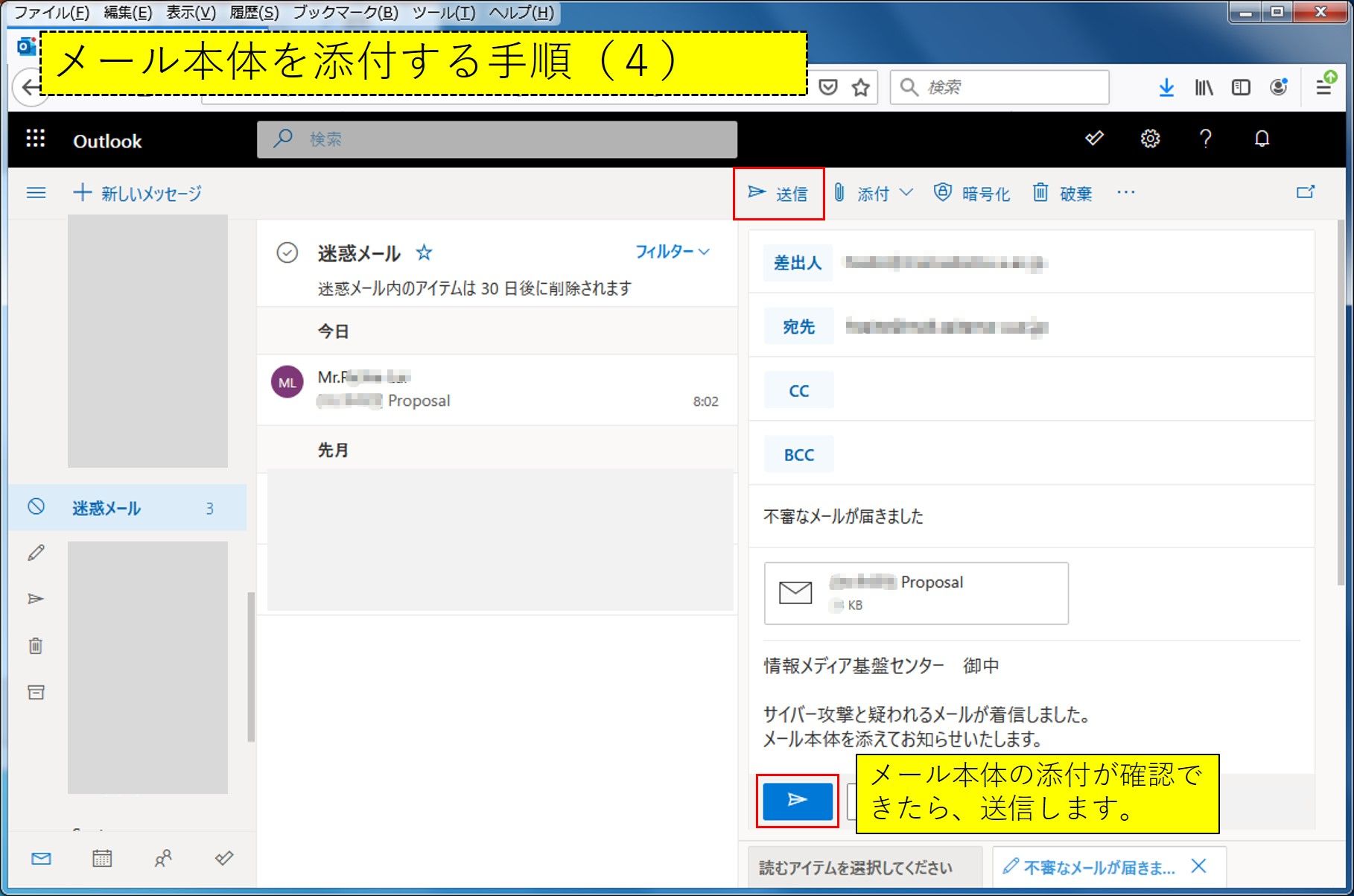メールシステム
Exchange Online
詳細はお知らせを参照してください。
- 概要
- 利用案内
- 制限事項
- 資料・マニュアル等
- メール移行関連事項
- 本学業務にかかるメールの利用に関して(お知らせ)
- FAQ
- スマートフォンのメールアプリで利用することはできますか
- 携帯電話にメールを転送することはできますか
- 差出人の表示名を変えたいのですが
- 就職活動に、大学のメールを利用する際の注意点を教えてください
- 自分のメールアドレスを忘れてしまいました
- Exchange Onlineのパスワードを忘れてしまいました
- 送ってもらったはずのメールが見当たりません
- メールの送信に失敗します
- 教職員は「~@mail」、学生は「~@ms」というメールアドレスですか
- メールそのものを転送する方法を教えてください。
- 初回サインイン時にタイムゾーンを設定するのを忘れました。
- 迷惑メールフォルダは、確認した方がいいですか
- ブラックリストやホワイトリストの設定はできますか
- メール送信元にエラーメール (NDR) が返りました。しかし受信トレイにはメールが着信しています。
概要
埼玉大学では Microsoft Office 365 Education を利用しております。
その中のクラウド電子メールサービス "Exchange Online" を利用者の皆様に提供しております。
利用資格
本学の学生・教職員全員が本サービスを利用できます。
費用
利用者の費用負担はありません。
申請方法
特段の利用申請は必要ありません。
全学統一認証アカウントを所有し、上記の「利用資格」をもつ利用者全員が利用できます。
利用案内
Exchange Online のメールアドレスは、配布される「統一認証アカウント通知書」に記載されています。
万一忘れた場合は、FAQ『自分のメールアドレスを忘れてしまいました』を参照してください。
多要素認証について
本学のメールシステムは多要素認証を導入しております。 設定方法等についてはこちらをご確認ください。
Webメール
Webブラウザ上でメールの送受信を行う Outlook on the Web (旧OWA) のマニュアルを提供しています。
一方で、必ずしも問題が解決するとは限りませんのでご了承ください。
サインインのURLは、マニュアルに記載してあります。 または、右側のクイックリンクにあるリンクを使用することもできます。
メールソフトウェア・スマートフォン(Exchange接続)
Outlook・Windowsメール・Apple Mail (macOS 10.14以降)はExchangeで接続します。
スマートフォン(Android,iOS)の場合は、Outlookアプリを使用する方法もあります。
・Android 版 Outlook アプリ
・iOS 版 Outlook アプリ
メールソフトウェア(IMAP接続)
こちらの掲示で IMAP接続対応が明記されているメールソフトウェアにおいては、 下記設定情報を用いて電子メールの送受信を行うことが可能です。
なおこちらの使用によるものについては現状の通りの提供とさせていただきます。
不具合等の通報はお受け付けしますが、必ずしも問題の解決に至りかねる場合があります。
| メール受信 (IMAP) | メール送信 (SMTP) | |
|---|---|---|
| 暗号化方式 | SSL | STARTTLS (TLS) |
| ポート番号 | 993 | 587 |
| サーバ名 | outlook.office365.com | smtp.office365.com |
| 認証方法 | OAuth2 | OAuth2 |
| アカウント名 | メールアドレス(Microsoft 365 大学アカウント) ※ @(mail|ms).saitama-u.ac.jp の部分を省略しないこと! |
|
制限事項
本メールシステムの使用にあたっては、以下の制限があります。
- メールのサイズ
本文+添付ファイルの合計で 約40MB まで。 - 添付ファイル制限
一部、メール添付ができない拡張子のファイルが存在します( .exe .pif .scr .vbs など)。
その場合は、他の手段でのファイルのやり取りを検討してください。 - Fromアドレス偽装はできません
Fromは利用者自身の Exchange Online のアドレス(~@(mail|ms).saitama-u.ac.jp)以外にはできません。 - アドレス「表示名」設定を、メールソフト等で行うことはできなくなっています
この制限の導入経緯については、2018年11月1日付け掲示を参照してください。
- メールソフトのセキュリティ確保
メールソフト・アプリ等で利用する場合は、原則としてその最新バージョンを使用し、また開発終了した製品は使用しないでください。 - 著しく大量のメール送信を行わないでください
他の利用者に悪影響を及ぼしたり、迷惑メールを疑われるメール送信を行ったりした場合は、必要と思われる緊急措置が講じられる場合があります。
(制限の詳細は、マイクロソフトの情報をご確認ください)
資料・マニュアル等
詳細はお知らせを参照してください。
Webメール利用の手引
PCのメールソフトウェア
- メールソフトでの利用(Outlook編)
(Microsoft の情報を参照する場合は、こちら) - メールソフトでの利用(Thunderbird編)
スマートフォン等モバイルデバイスでの使用
- iOSデバイスによる利用について
- iOS付属のメールアプリでの利用方法 (Microsoft)
- iOS版 Microsoft Outlook アプリについて (Microsoft)
- Androidのアプリについて
- Android 組み込みのメールアプリでの利用方法 (Microsoft)
- Android 版 Microsoft Outlook アプリについて (Microsoft)
メール移行関連事項
埼玉大学のメールシステムは、2018年までに従来のシステム(大学のサーバ)から Exchange Online への移行が完了しました。
本学業務にかかるメールの利用に関して(お知らせ)
埼玉大学では、利用者の皆さまへの各種連絡のために、Microsoft 365 大学アカウントのメールアドレスあてのメールで連絡を行うことがあります。
定期的に、メールのチェックを行うようにしてください。
またそのために、埼玉大学内において必要とする部署に Microsoft 365 大学アカウントのメールアドレスを開示することがありますので、ご了承ください。