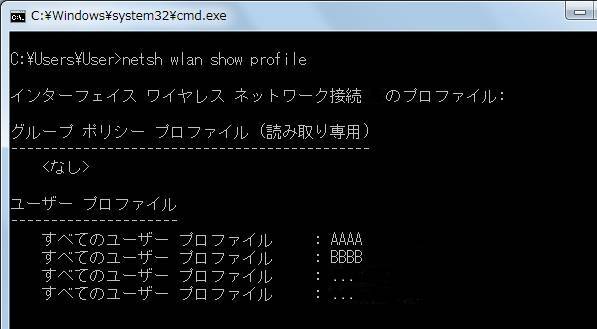Overview
In major common spaces and student lounges in Saitama University, you can connect your laptop to the network wirelessly.
Please note that initial setup is required before use. Please obtain the manual in advance at home or elsewhere.
Supported OS & Standards
We support Windows 11, Windows 10 (Windows 8.1, Windows 7, etc. are not recommended).
We also provide information as far as possible for connections via MacOSX and smartphones. Please refer to the document below.
The wireless LAN standard is compatible with 802.11b/g/n.
Eligibility
Students and staff with a "university-wide unified authentication account" can use it.
However, those who are in certain conditions, such as taking a leave of absence, will be suspended from using it.
Cost
There is no cost burden on the user.
Usage Guide
In the university, wireless LAN access points are installed in various common spaces, including the student union building (near Lawson) and student cafeteria. You can connect in the same way anywhere within visual range of an access point.
Please refer to the manual below for settings and usage.
Resources, Manuals, etc
Wireless LAN Connection Settings Manual
Others
FAQ
How can I delete my WiFi settings? (Windows)
【Windows 10/11】
To delete the wireless LAN settings (profile), please follow the steps below.
- Click on the "Start" button then "Settings".
- Click on "Network & Internet".
- Click on "Wi-Fi".
- Click on "Manage Known Networks" or "Manage Wi-Fi settings".
- From "Manage Known Networks", find the target profile (SSID) and click "Delete".
【Windows 8.1】
In Windows 8.1, the [Manage Wireless Networks] menu has been removed.
Therefore, you will delete it by one of the following methods.
■ If the target wireless LAN is displayed in the list
1. Display the list of wireless LANs.
2. Right-click the target wireless LAN from the list and click "Delete".
■ If the target wireless LAN is not displayed in the list
1. Open the command prompt.
2. Type netsh wlan show profile and press Enter. The list of configured wireless LANs (profiles) will be displayed as shown in the figure.
3. For example, if you want to delete the profile AAAA, you can delete it by typing netsh wlan delete profile name="AAAA" and pressing Enter.
You can learn more about how to use it at
https://support.microsoft.com/ja-jp/help/2805355/how-to-change-a-specific-wi-fi-setting-in-windows-8
and so on.
I can't connect to the wireless LAN... ~Troubleshooting checkpoints~
When you say "it doesn't connect", the cause could be a variety of things.
Below are the items we check when assessing an issue.
After verifying each item, and carefully reading the connection manual, if you still don't understand the solution, please consult the Information Technology Center.
【Checklist】
□ Can you confirm if your ID and password are correct?
□ Since when have you been unable to connect?
□ Have you been able to connect to the wireless LAN in the past?
□ Did you install or change any software settings just before you were unable to connect?
□ Did you change or reissue your password just before you were unable to connect?
□ Are you unable to connect similarly at other wireless access points?
□ Are the people around you (if any) also unable to connect?
□ Are you following the steps to connect to the wireless LAN as per the manual?
□ Have you set a fixed IP address on your computer? Please set it to "Obtain automatically".
□ At which step of the process to connect to the wireless LAN do you experience problems and what kind of problems do you encounter?
□ Are you using a public DNS? Please set it to "Obtain automatically".
Wireless LAN setting is not being enabled
We have received inquiries from users unable to connect despite following the instructions for setting up the wireless LAN.
There have been several cases observed where users are changing the screen or exiting by using the "X" mark at the top right corner of the settings window after having done the configurations.
After configuring, please be sure to press OK. Your settings will not take effect if you use the 'X' mark!